NekoPaintで対称描画(実践編)
対称描画機能を使ってどんなことができるのか、もう少し例を挙げながら紹介したいと思います。
ページ作成者のセンスの無さが露呈する結果となっております。あらかじめご了承下さい。
とりあえず描いてみる
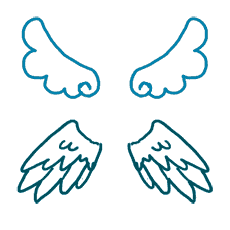
左右対称
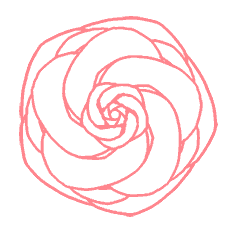
回転対称5
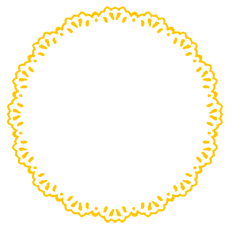
回転対称16+左右対称
この形は左右対称だな!と思ったらすかさず「左右対称」の出番です。飾り窓や扉を描く時にも使えそうです。
「回転対称」は渦巻状のモノを描くのに役立ちます。プロペラや手裏剣なんかも描けそうです。
回転対称と左右対称を同時に使うと、適当に描いただけでも綺麗な模様が生まれます。対称の力はすごいですね。
この合わせ技は、花や円レースを描く時には特にお世話になります。
線の色を変えたい
「対称定規もどきの作り方」の項でも触れましたが、レイヤーの「透明保護」にチェックを入れた状態で、メニューバー[編集]→[塗りつぶし]をすれば、一発で線の色を変えることができます。
[塗りつぶし]にはショートカットキーも設定できます(初期設定では[Ctrl]+[F])。
後から線を描き加える可能性がある場合は、直接線の色を変えるのではなく、線画レイヤーの上に別のレイヤーをグループ化(クリッピング)し、そちらのレイヤーに色を塗る方法をオススメします。これなら線画レイヤーを編集するときにいちいちブラシの色を変える必要が無いので便利です。
※この方法は普通に絵を描いている時も主線の色を変えるのに使えます。
回転対称の値を変えてみる
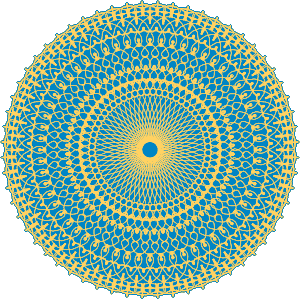
回転対称60+左右対称
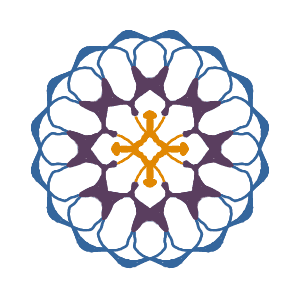
回転対称16(青)→8(紫)→4(黄)
※いずれも左右対称オン
回転対称の値を増やすと、グルグルと描いただけでもそれっぽい何かが簡単にできます。
左最初の例は回転対称最大値60で描いたものです。見た目に反して、実際に描いた描線はこの120分の1です。
また、回転対称の値を変えても軸の位置はズレないので、色々組み合わせるのも楽しいです。
例えば16+8+4など、値を4の倍数で変えてみると右二番目の例のようになります。
※「軸の位置はズレない」と描きましたが、色々試しているとだんだんズレてくるように思います…。ブラシの太さを変えるとズレやすいような気がするのですが、ズレる状況や原因はまだ検証中です。何か分かったらまた追記したいと思います。
スライダーの値を任意の数にしたい
「回転対称の値を32にしたいのにどうしてもズレて33になる…。」 そんな時も大丈夫、スライダー付近を[右クリック]した後、目的の数値を入力して[Enterキー]を押せば、好きな数値に直接設定できます。この方法はNekoPaintの他のスライダーにも使うことができます。
※解説サイトはこちら→【猫ペイント 便利機能:スライダーで数値を合わせにくい!】
対称描画機能で描いたものに色を塗りたい
左最初の例の用に、モチーフ全体を塗りつぶしたい場合はまず[自動選択ツール]で画像の余白を選択します。
※この時ツールオプションのアンチエイリアスと拡張をオンにしておくと仕上がりがギザギザしません。
モチーフの外側が選択できたら、メニューバー[選択範囲]→[選択範囲を反転]して、線の色を変えた時と同様に[塗りつぶし]しましょう。この時、塗りつぶし用に新しいレイヤーを用意するのを忘れずに!
ちなみに選択範囲を反転させた後、メニューバー[選択範囲]→[選択範囲を拡張]してから塗りつぶすと、上の例のようにフチが付いたようになります。
※画像の縁取りの仕方はこちらでも説明しています。→ヒント:画像のフチ取りをしたい
また、バケツツールは対称描画機能を反映しません。右二番目の例のように対称描画機能で描いた模様の一部分だけ塗りつぶしたい時は、地道にバケツツールを使うのも手ですが、対称描画機能をオンにしたまま直接ブラシで塗りつぶした方が速いと思います。 選択ブラシツールは対称描画機能を反映するので、これを利用するという手もあります。
ブラシを変えてみる
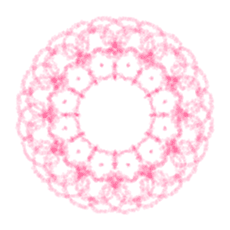
回転対称12+左右対称+色鉛筆ブラシ

回転対称24+左右対称+鉛筆ブラシ
→鉛筆ブラシ(消しゴム)
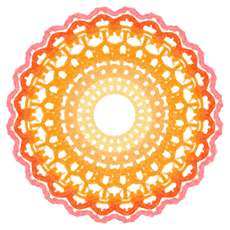
回転対称24+左右対称+水彩境ブラシ
NekoPaintの対称描画機能はブラシ系ツールであれば何でも使えます。
ブラシであればどんなブラシでも、消しゴムだって使えるのです。
※と言うかどんなブラシ設定でも消しゴムとして使えるのがNekoPaintの素敵なところの一つです。
左最初の例はNekoPaintの初期セットに入っていた色鉛筆ブラシで描いてみました。
真ん中二番目は一度中央まで塗りつぶした後、消しゴムで削って描きました。
途中でブラシの色を変えながら描いていくと、右最後の例のようになります。
楽しいのですが、一色で描いた後で透明部分の保護をかけて同じく対称描画機能で色を塗る方が楽かもしれません。
ブラシ系ツールの状態であれば反映されるので、図形描画機能や定規機能と併用することも可能です。
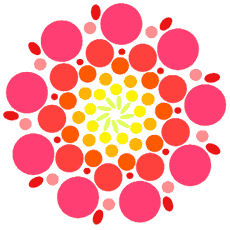
回転対称9+円描画機能

回転対称4+平行線定規
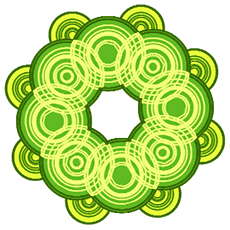
回転対称8&4+同心円定規
ちなみに円形描画機能や矩形描画機能を[Shiftキー]を押しながら使うと、正円や正方形が描けます。
多角形や星形を描く
回転対称の値を描きたい多角形の角数に設定し、適当な位置に直線を引けば簡単に正多角形が描けます。
以下、赤色の線が実際に引いた線です。
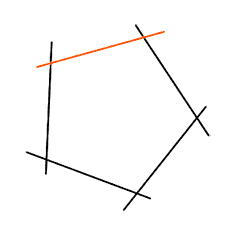
回転対称5
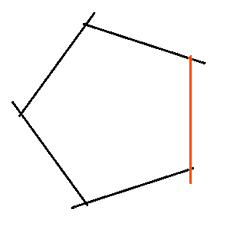
回転対称5+垂直線
はみ出した線は消しておきましょう。ガイド線を作っておくとあらかじめ狙いを定めやすいかもしれません。
奇数角の場合、垂直に線を引けば横向きになります。
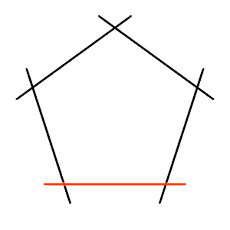
回転対称5+左右対称+水平線
対称の中心より下に線を引くと上向き
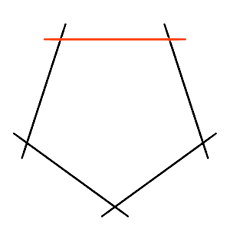
回転対称5+左右対称+水平線
対称の中心より上に線を引くと下向き
回転対称と左右対称の両方をオンにした状態で水平に線を引くと、上向きもしくは下向きの多角形を描くことができます(奇数角の場合)。
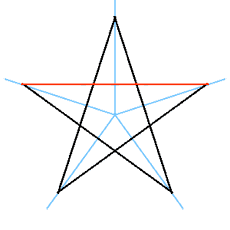
回転対称5+左右対称
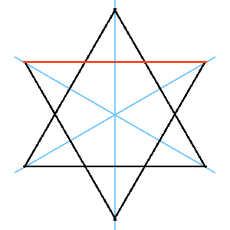
回転対称6+左右対称
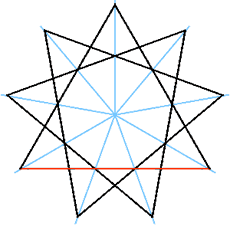
回転対称9+左右対称
上の方法を利用すれば星形を描くこともできます。
この場合も補足で説明したようなガイド線があると描きやすいかもしれません。
円が描きたい
単に円を描きたい時、NekoPaintでは円形描画機能や定規機能を用いる方法があります。ここでは、「対称描画機能を用いて円を描く方法」ではなく、「対称描画機能を用いているときに円を描く方法」を紹介します。
正円は究極の対称図形です。例えば車輪や魔法陣を描きたい時など、対称描画機能を使っている時に「正円を描きたい!」という状況が発生することも多いと思います。
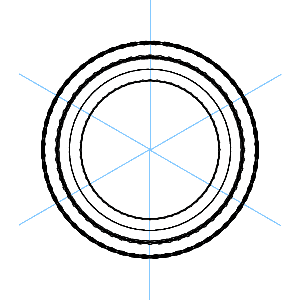
回転対称60+左右対称でグルグル
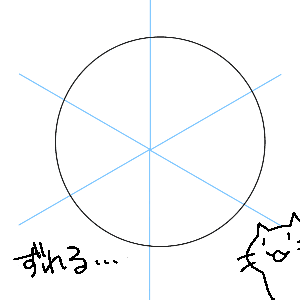
円形描画機能で描画
回転対称の値を上げ、適当にグルグル描いていれば円っぽくなりますが、どうしても線が太くなってしまいます。
また、円形描画機能では上手く中央に配置するのは難しいです。描いてから移動させる手もありますが、円をいくつも描きたい時は面倒くさいですね…。
ネコペマスターの方は既に見当がお付きかと思いますが、そんな時にご登場いただくのがNekoPaintが誇る「定規機能」の一つ「同心円定規」です。
※全く関係ないですが、私がNekoPaintを使い始めたきっかけの一つがこの「定規機能」でした。
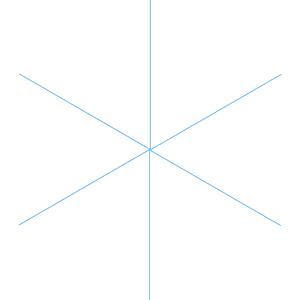
回転対称の中心点に定規の中心点を設定
(上の図では線の交点)
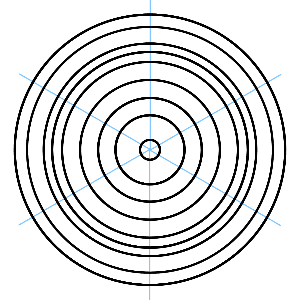
こうなります
定規機能の詳しい説明は割愛しますが、要は同心円定規の「中心点」を左右対称の対称軸や回転対称の中心点上に設定すればOK。これで対称描画機能でも正円が描き放題です。
※定規の中心点が少々ズレてもグルグル描いていれば円になりますが、線が太くなるのが気になる方は頑張って対称の中心と同じ位置に設定しなおしてください。
※NekoPaintの定規機能に関してはこちらで詳しく解説されています→【koppe pan:定規編】
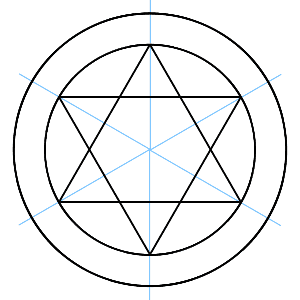
とりあえず回転対称6+左右対称の状態で円を2つ、直線を1本引いてみたものがこちら。
何ということでしょう、たったこれだけで既に魔法陣的な何かが描けそうな予感がします。
テンションが上りますね!!
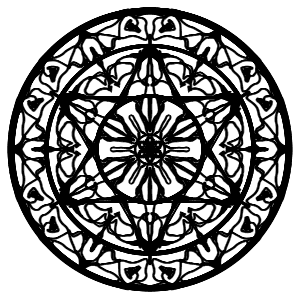
アレ…?
描き手のセンスの欠落により魔法陣というよりはステンドグラスのようになりましたが、ともあれこれで円形モチーフも描き放題だと思います。お役に立てば幸いです。
まとめ
対称描画機能を使うときに使いそうな事柄をまとめてみたのですが、いかがだったでしょうか。
対称描画機能の基本は本当にこれで全てだと思います(たぶん)。後は皆さんの使い方次第です!
次のページでは対称描画機能を使ってこんな事もできるよ!という話を独断と偏見で紹介しております。→応用編へ