NekoPaintで対称描画(入門編)
機能の紹介
NekoPaintの「対称描画機能」には正確には[左右対称]と[回転対称]の二種類があります。
※このページでは便宜上、両者をまとめて扱う際は勝手ながら「対称描画機能」と呼ばせて頂きます(公式名称がございましたらすみません…)。
対称描画機能は[ブラシ系ツール](ブラシ・消しゴム・選択ブラシ・選択消しゴム)で使うことができます。
何はともあれ実際にNekoPaintの対称描画機能を触ってみましょう。
操作自体は非常に簡単です。ブラシ系ツールを選んだ状態で「ツールオプション」ウィンドウを見てみましょう。
※[ツールオプション]ウィンドウが見当たらない?そんな時も慌てずに。画面上部のメニューバーから「ウィンドウ」を選択し「ツールオプション」にチェックを付けて下さい。ウィンドウが現れるはずです。
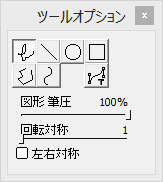
これが[ツールオプション]ウィンドウです。
この状態ではまだ何も起こりません。
※ブラシ系ツール以外を選択している時は上記の状態とは異なった表示になります。
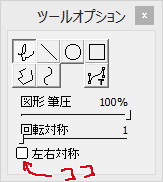
この[左右対称]のチェックボックスにチェックを入れるか…
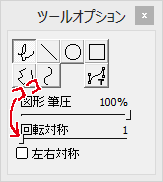
この[回転対称]のスライダーを動かすだけ。これで準備完了です、あとは描くだけです。
いったい何が起こるのでしょうか?1つずつ例を挙げながら見ていきましょう。
1. 左右対称機能
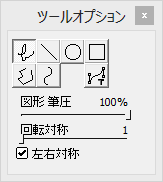
まずは[左右対称]のみにチェックを入れた場合。

にゃーん。
左右対称のネコが描けました。
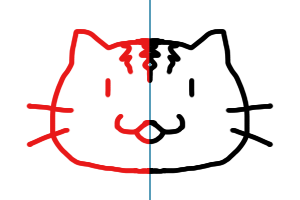
実際に描いたのは上の図の赤色の部分のみです。
もちろん右側に線を描き加えてもちゃんと左側に反映されます。
このように[左右対称]機能を用いると、半分だけ描いた絵柄を後から反転させて合成させずとも、簡単に左右対称の絵柄を描くことができます。描きながら全体像が分かる。これが対称描画機能の素晴らしいところです。
なお、何もしない状態ではキャンバスの中央が左右対称の軸になっています(上の図の青線部分)。
この対称軸は自由な位置や角度に設定することもできます。
※詳しくはこちら→
【入門編-補足1:好きな場所に対称軸や中心点を設定する方法】
また、上の図では分かりやすいように対称軸を青線で示しましたが、実際には対称軸は表示されません。
そのままだと描きづらい、上の図のように目安となるような線が欲しい!という場合は自分で作ってしまいましょう。
※詳しくはこちら→
【入門編-補足2:対称定規もどきを作る方法】
2. 回転対称機能
次に[回転対称]です。
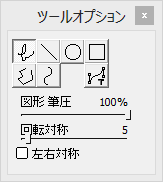
[左右対称]のチェックを外し、[回転対称]の値を「5」にしてみました。
どうなるでしょうか。
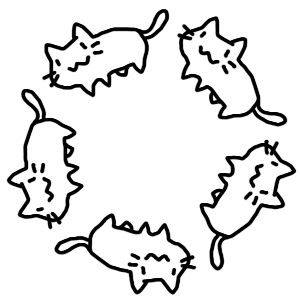
にゃにゃにゃにゃにゃーん。
5匹のネコが現れました。
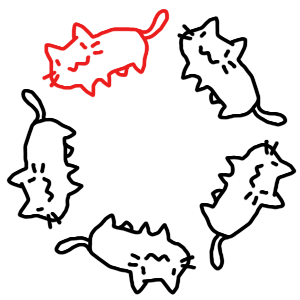
実際に描いたのは赤色のネコ1匹ですが、一度に5匹のネコを描くことができました。
この「回転対称」、NekoPaintではなんと最大60まで値を取ることができます。
何ということでしょう、これでは時計の目盛もラクラク描けてしまいます(※公式推奨用途)。
3. 合わせ技
更に、[左右対称]と[回転対称]は同時に使うこともできてしまいます。
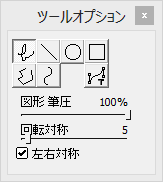
[左右対称]にチェック+[回転対称]の値を5に設定しました。
どうなるでしょうか。
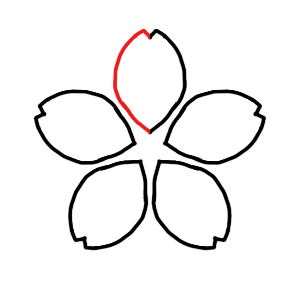
ネコではありませんでした。
しかし実際には赤色の部分を描いただけなのに、桜の花が描けました。
※本当はなかなか一発ではバランスよく描けないので下書きをオススメします。
このように、[左右対称]と[回転対称]を同時に用いると割と良い感じの図柄をお手軽に描くことができます。
※最後の例もネコにしようかと思いましたが訳が分からなくなったのでやめました。
なお、回転対称の中心点も、何もしない状態ではキャンバスの中央に設定されています。
この中心点も左右対称の軸と同様、好きな位置に設定することができます。
※詳しくはこちら→
【入門編-補足1:好きな場所に対称軸や中心点を設定する方法】
また、回転対称機能を使う場合も目安となるようにガイド線を引いた方が描きやすいかもしれません。
※詳しくはこちら→
【入門編-補足2:対称定規もどきを作る方法】
まとめ
対称描画機能自体の説明は以上でお終いです。如何でしたか、簡単でしょう?
これならできそう!と思われましたら、とりあえずお手元のNekoPaintを起動して色々と試してみるのが一番です。
もう少し具体的な使用例が見たい、という方は実践編へとお進みください。