NekoPaintで対称描画(入門編-補足)
入門編-補足1:好きな場所に対称軸を設定する方法
初期状態では[左右対称]の対称軸と[回転対称]の中心点はキャンバスの中央に設定されています。
左右対称機能の対称軸を移動させたい場合、メニューバーから[ビュー]→[左右対称 軸]を選択してキャンバスをドラッグすると、ドラッグの始点と終点を結んだ方向に対称軸が設定されます。
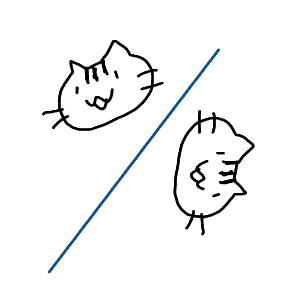
このように斜め方向に軸を設定することも可能です。
※上の図では分かりやすいように対称軸を青線で示しましたが、実際には見えません。
また、メニューバーから[ビュー]→[回転対称 中心]を選択してキャンバスをクリックすると、回転対称の中心をクリックした位置に設定できます。

好きな位置に描けます。
対称軸や中心点を初期状態(キャンバス中央)に戻したい時はもう一度[ビュー]→[左右対称 軸]または[回転対称 中心]を選択し、キャンバス上を右クリックするとリセットされます。
ただしこうして設定した対称軸や中心点の位置は保存することができません。ファイルを開いている間は維持されますが、一度ファイルを閉じてしまうと次にファイルを開いた時には初期設定であるキャンバスの中央に戻ってしまいます。もちろん、同じ位置に設定しなおせば良いのですが、厳密に設定するのはなかなか難しいかもしれません。
逆を言えば、何もしなければ対称軸・中心点は常にキャンバス中央です。[左右対称]をオン・オフしても[回転対称]の値を変えてもその位置は変わりません。したがって後から加筆する可能性がある場合や、精密な図柄を必要としている場合は対称軸や中心点を動かさず、移動や回転は図柄の完成後に行うのが良いでしょう。一方でアタリを取る際などには斜めに設定した対称軸が役に立つこともあるでしょう。臨機応変に使い分けてみてください。
ちなみに途中でキャンバスのサイズを変更すると、対称軸・中心点もそれにあわせてズレます。こちらも要注意です。
入門編-補足2:対称定規もどきを作る方法
NekoPaintでは対称描画機能の対称軸・中心点は画面上に表示されません。
フリーダムに描く場合は別にそのままでも良いのですが、計画的に描く場合は対称軸や中心点の位置が分からないと線がどこから沸いてくるのか分かりにくく、描きづらいこともあると思います。というわけで、無ければ作ってしまいましょう。
以下の例では、新しく描き加えた線を「赤色」で示しています。
また、分かりやすいようにキャンバスの背景を灰色にしています。
※ページ作成者の自己流なので、もっとスタイリッシュな方法があればどうぞそちらを使ってください。
対称定規もどき(左右対称編)
[左右対称]にチェックを入れた状態で、左右対称軸が通っていそうな場所に線を1本引きます。
フリーハンドで構いません。
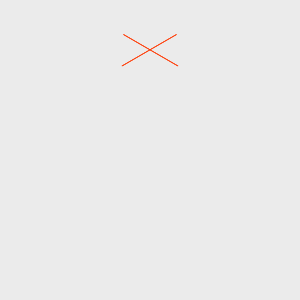
こうなります。
[左右対称]にチエックを入れているので、線を1本引くと「×」が描けるはずです。
同様に、左右対称軸が通っていそうな別の場所に線を1本引きます。
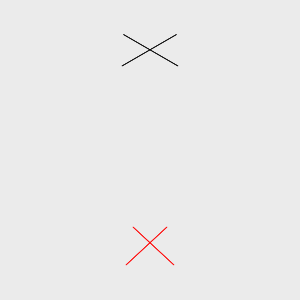
「×」が2つになりました。
さて、私の理解が正しければ「2つの×の交点を結んだ直線」が「左右対称の軸」であるはずです。
これは、対称軸が斜めの場合も同様です。
というわけで、直線ツールで交点を結びましょう。
最終的に「×」には用は無くなるので、定規用に新しくレイヤーを用意しましょう。
[Shiftキー]を押しながら直線ツールを使うと45度刻みで直線が引けますので、垂直に線を引きたい時には便利です。
※この時[左右対称]のチェックは外しておきましょう。
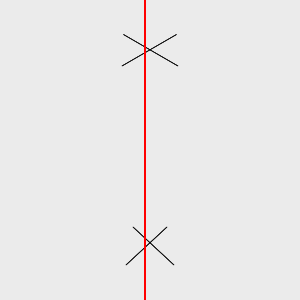
ちょっとズレた…。
そんな時も安心です。
直線を引いたレイヤーが選択されている状態で[Ctrlキー]を押しながら[矢印キー]を押してみましょう。
レイヤーの画像を1ピクセル単位で移動させることができます。
※つまり対称軸が垂直の場合、適当な位置に垂直線を書いてから交点上に移動させた方が速いです。
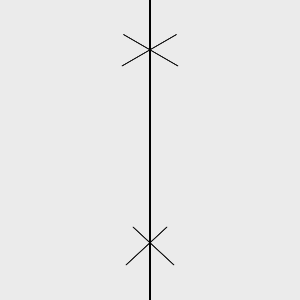
交点の上に持ってきました。
これで左右対称軸のガイド線、通称「左右対称定規もどき」の完成です。
もはや「×」には用は無いので×の描かれたレイヤーを消去します。

さようなら。
準備は出来ました。これで後は描くだけです。
しかし、「間違えて定規レイヤーに絵を描いてしまった…」という悲劇を未然に防ぐためにも、できあがった「定規レイヤー」は忘れないうちに[透明保護]してしまいましょう。
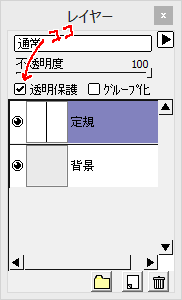
これでこのレイヤーでは定規以外の場所に描くことはできません。
黒のままだと絵を描くときに邪魔なので、ついでに適当に薄い色にしてしまいましょう。
[透明保護]にチェックを入れた状態なら、メニューバー[編集]→[塗りつぶし]で一発です。
※もちろん最初から薄い色で描いても全然構いません。
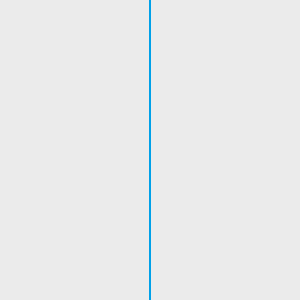
とりあえず水色にしました。
更に念には念を入れて、「定規レイヤー」のレイヤー不透明度を20%くらいに下げておきましょう。
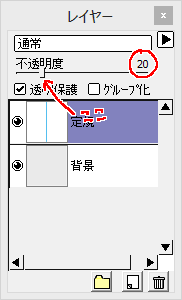
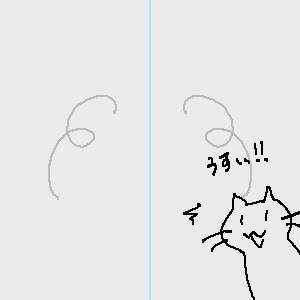
これで何かの拍子に透明保護が外れてしまった定規レイヤーに絵を描いてしまっても、「アレ…?今描いた線なんか薄いな…?」とレイヤーの間違いに気付くことができます。
※私はこの方法を下書きレイヤーに誤ってペン入れすることを防ぐためによく使っています。
下書きレイヤーに適当な色に塗りつぶしたレイヤーをグループ化(クリッピング)しておく手もあります。この場合は描き入れた線の色が変わるので気付くことができます。
対称定規もどき(回転対称編)
回転対称の場合、まず対称の中心点を見つける必要があります。
適当な位置から中心点がありそうな場所に向かって線を引きます。
※回転対称の値が高いと中心が混雑して分かりづらいので「4」くらいに設定するのが良いでしょう。
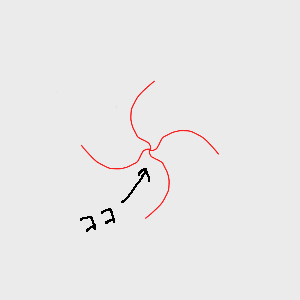
どうやらこの交点が中心点のようです。左右対称編と同様に、定規用に別レイヤーを作ります。
回転対称の値を「対称定規を作りたい値(今回は6にしました)」に設定し、中心点から定規を作りたい方向へ直線ツールで直線を引きます。
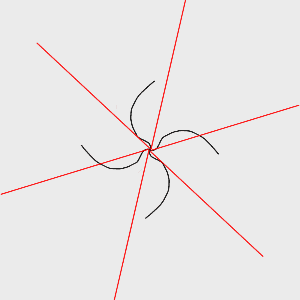
あえて斜めに引いてみました。
キャンバスに対して垂直にしたい場合は、[Shiftキー]+[直線]で上または下方向に垂直な線を引くと良いでしょう。
※この時[左右対称]にもチェックを入れておくと、定規の線は太くなりますが大きなズレを防げます。
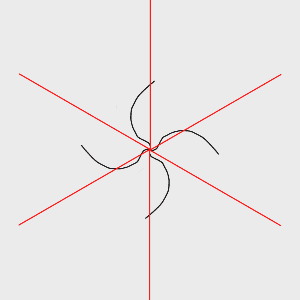
中心点から上方向に垂直な線を引きました。
最初に中心点を見つけるのに使ったレイヤーは要らないので消去しましょう。
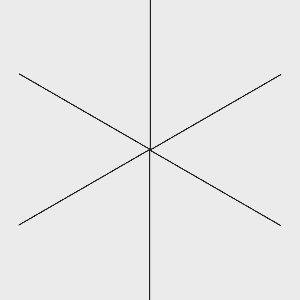
これで回転対称のガイド線、通称「回転対称定規もどき」の完成です。
よく見るとちょっとズレていますがあくまで目安なので良いかなと思いました。気になる方はごめんなさい。
左右対称編と同様、忘れないうちに透明保護にチェックを付けてしまいましょう。
対称定規もどき(回転対称・左右対称同時編)
回転対称と左右対称を同時に使う場合もガイド線があると便利です。
先ほどの手順に従って、回転対称の対称定規もどきを作ります。
新しいレイヤーを用意し、左右対称の対称軸が通ってそうな場所に1本線を引きます。
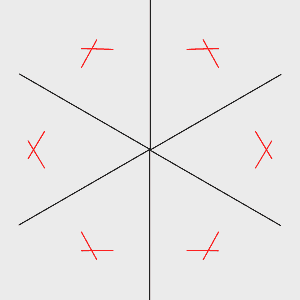
回転対称の値の数だけ「×」が描けました。
新しいレイヤーを用意し、回転対称の中心点と「×」の交点を結びます。
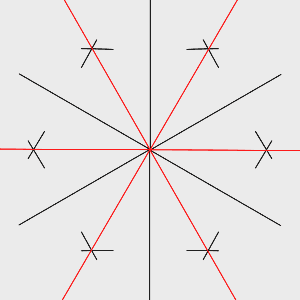
線と線のちょうど真ん中に新たなガイド線が描けました。
「×」のレイヤーを消去します。
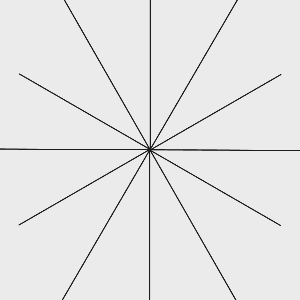
これで完成です。
これまでと同様に透明保護にチェックを入れたり定規の色を変えたりします。
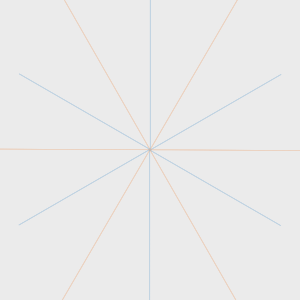
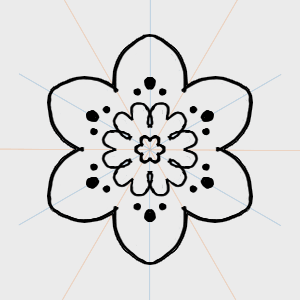
定規によって色を変えると分かりやすくなるでしょう。